Utilizing Chrome extensions on mobile devices has been streamlined, requiring only a few straightforward steps for seamless integration.
Recognizing the significance of Google Chrome add-ons in enhancing desktop functionality, the utilization of potent Google Chrome mobile extensions facilitates uncomplicated task management.
An array of browser extensions remains consistently in operation, thus contributing to a plethora of invaluable extensions readily accessible through the Google Extensions store.
These extensions prove instrumental in optimizing various activities, spanning mealtime organization, documentation, social media oversight, and assorted office responsibilities.
Historically, a challenge arose in the unavailability or user-friendly integration of Google add-ons with mobile or Android platforms>
Prompting tech-savvy Android users to explore workarounds enabling the use of Chrome extensions on their mobile devices.
While some individuals have successfully navigated these intricacies, a subset of users still seeks effective methods for leveraging Chrome extensions on their Android devices.
For those individuals earnestly seeking uncomplicated guidance to relish their favored Chrome mobile extensions on Android platforms, the following discourse presents invaluable insights.
This guide sheds light on the installation process for browser extensions sourced from the Google Extensions store onto Android mobile devices, serving as an authoritative resource for the intrigued reader.
- How to use Google Chrome extensions for android?
- How to install the Kiwi browser to get Chrome extensions on mobile?
- Where are plugins in the chrome google extension store?
- How to install Chrome extensions on mobile using the Yandex browser?
- How to use Chrome addons android.
- Conclusion:
- FAQs: How to Use Favorite Chrome Extensions on Mobile
How to use Google Chrome extensions for android?
Important Note: This guide outlines the process of installing Chrome extensions on your Android devices using the Play Store.
By doing so, you can seamlessly utilize your preferred mobile Chrome extensions, much like you would with Google Chrome add-ons on your desktop.
Prior to diving into the process, it’s crucial to be aware that a satisfactory user experience with the installed browser extensions hinges on a specific detail.
Ensure that your Play Store is up-to-date, as having the latest version will grant you access to the most recent functionalities.
Let’s now explore how you can effectively leverage the finest Chrome extensions on your Android mobile devices.
Notable examples encompass Grammarly, Semrush writing assistant, Seominon SEO tool, keyword everywhere keyword research tool, Nimbus screenshot capture, and more.
To successfully bring our cherished Chrome extensions to your mobile realm, we’ll be employing two browser extensions sourced from the Google Play Store.
Specifically, the Kiwi browser and Yandex browser extend the privilege of accessing the Google Chrome extension store.
Without further ado, let’s proceed with our exploration.
How to install the Kiwi browser to get Chrome extensions on mobile?
First, before you install the Kiwi browser from your google play store make sure that you are using an updated version of the google play store.
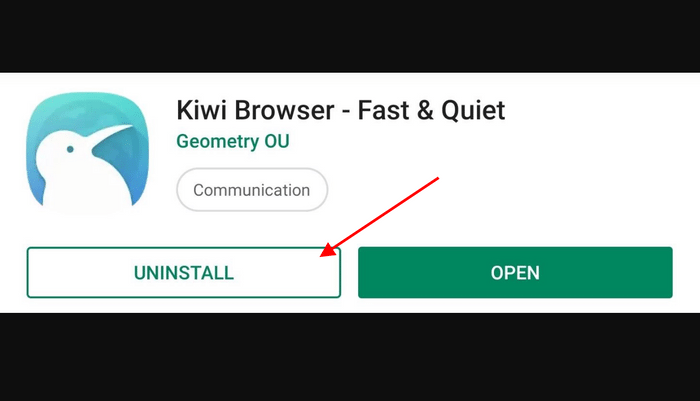
Next in your google play store search for the Kiwi browser and make it install.
Once you have installed the Kiwi browser open it and at the upper search bar write down or copy and paste chrome://extention and click to search.
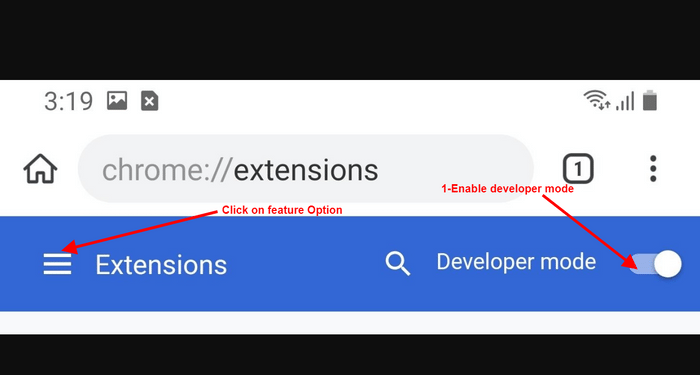
You will be redirected to the developer mode or Chrome extension development mode.
At the right side upper corner, you will see a developer mode button which will be in default disable mode, just Enable it.
As you enable developer mode, you give them permission to Kiwi browser to access the google extensions store to use the Chrome browser extension on mobile.
Well as you enable developer mode at the bottom.
You will see a “find the extension” option click on it or on the top of the search bar search “chrome.google.com/webstore.
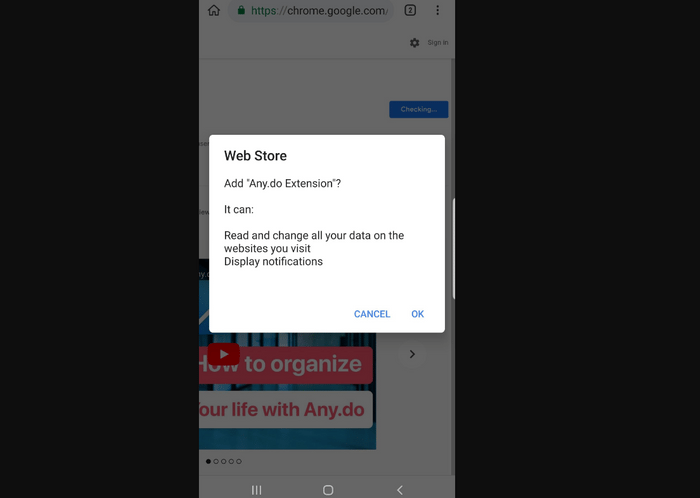
As you search It will redirect you to the mobile Chrome extension dashboard.
Well, you have completed all tasks to make your Android device install and use all Google extension stores on mobile.
Where are plugins in the chrome google extension store?
If you’re on a desktop, locating your plugins or extensions is a breeze. They can be found in the upper left corner, positioned just below the search bar.
Look for the “App” option adorned with a distinctive, colorful dot. A simple click on this option is all it takes.
This action will transport you to the Chrome app dashboard. Once there, opt for the “website” category and give it a click.
By doing so, you’ll seamlessly transition to the realm of the Chrome extensions store/plugin store.
From here, effortlessly search and install all your preferred extensions or plugins, significantly streamlining your tasks.
For mobile users seeking Chrome Web Store extensions, the process is slightly different. Open your mobile browser and access the three-dot menu icon situated in the upper right corner.
Among the options presented, select “Extensions,” or you can directly search for “chrome://extensions” in the address bar.
This will transport you to the Google Chrome Web Store. On the upper left corner, a search box awaits your instructions.
Browse through the available extensions from the Extension dashboard, or input your query directly into the search box to initiate installation.
This method also serves as an effective means to manage the installation or removal of extensions, mirroring the approach employed when managing Chrome browser extensions on your desktop.
Now, let’s venture into our next browser extension topic.
Also Read:
list of Chrome extensions for Digital Marketing
How to install Chrome extensions on mobile using the Yandex browser?

In the preceding section, we discussed a helpful browser extension. Now, let’s delve into the utilization of the Yandex browser application.
This application operates in a manner similar to the Wiki Browser app.
Both browser applications function as supplementary tools for accessing the Google Extension Store, akin to Google Addon Chrome.
Enabling a browser application on your Android device streamlines the utilization of your preferred extensions.
To commence, initiate the installation process for the Yandex browser application, which facilitates the addition of extensions to Chrome on your mobile device.
The procedure is uncomplicated: access your Google Play Store and search for the Yandex browser.
Upon locating it, proceed to install the application on your Android device. Once the installation is complete, launch the Yandex browser.
In the address bar, enter or copy and paste “chrome.google.com/webstore/” and initiate the search. The process closely resembles that of the KiWi Browser.
Subsequently, you will be directed to the Chrome extensions dashboard.
From here, you can either enter the names of your preferred extensions in the search box located at the upper left corner or select available Google Chrome add-ons from the Webstore dashboard.
Upon making your selection, proceed to download the extension file folder or add it to Chrome.
For efficient management of your extensions, access the Yandex browser and select the three-dot menu.
Navigate to the ‘Android Chrome Extensions’ option, granting you the ability to control the installation or removal of your Google Chrome add-ons from your mobile device.
It’s worth noting that while the Wiki browser Chrome extensions are more convenient to use on Android, both browsers are well-suited for employing your favored Chrome extensions on mobile devices.
If you prefer not to install the browser application on your mobile device, there exists an alternative method, albeit an older one, for utilizing Google Chrome extensions on Android through the Chrome Extension Store.
How to use Chrome addons android.
Utilize your favorite desktop Google Chrome extensions on your mobile device with ease using the Chrome Add-On Store.
Follow these simple steps to seamlessly integrate your preferred extensions:
- Begin by accessing the Chrome Web Store on your desktop. If you’re unsure how to reach the Google Chrome Web Store, refer to the previous instructions provided.
- Within the Chrome Web Store, search for “Phone to Chrome” and select the “Add to Chrome” option.
- On your mobile device, navigate to the Google Play Store and search for “Phone to Chrome.” Install the application to enable the use of your preferred mobile Chrome extensions.
Important: To implement this method, ensure you have a Gmail account linked between your devices, granting you access to Google Chrome add-ons on your mobile.
- Once “Phone to Chrome” is successfully installed within your Chrome browser, you’ll receive the following notification:
- “Google Chrome to Phone extensions is installed (you can manage your installed extensions by clicking the extension in the tool menu).”
- Proceed to authorize “Phone to Chrome” to access your Gmail account. Sign in with your credentials, establish a username and password, then click “Allow” to grant the necessary permissions for configuration.
- The subsequent step involves your mobile device. Launch the “Chrome to Phone” application you installed earlier.
- Follow the prompts to configure your email account for the app. Click “Next” to proceed.
- Upon completing the configuration, you’ll be directed to the dashboard. Submit your email to receive a connecting link for your mobile devices.
By following these straightforward instructions, you can seamlessly bridge the gap between your desktop and mobile browsing experiences, accessing your desired Chrome extensions on both platforms.
Conclusion:
In today’s fast-paced digital world, the seamless integration of your favorite Chrome extensions onto your mobile device empowers you to unlock enhanced productivity and convenience on the go.
By following the steps outlined in this guide, you can bridge the gap between your desktop and mobile experiences, accessing the functionalities you love right at your fingertips.
Embrace the power of technology to streamline your tasks, personalize your browsing, and maximize your efficiency – all from the palm of your hand.
So, take the initiative to adapt your Chrome extensions for mobile use and revolutionize the way you interact with the digital realm. Y
Our journey towards a more connected and efficient browsing experience starts now.
FAQs: How to Use Favorite Chrome Extensions on Mobile
Yes, you can use certain Chrome extensions on your mobile device, but there are limitations and specific steps you need to follow.
Currently, only Android devices can support Chrome extensions through the Kiwi Browser or Yandex Browser.
You can download and install the Kiwi Browser or Yandex Browser from the Google Play Store.
These browsers allow you to use Chrome extensions on your mobile.
Not all Chrome extensions are compatible with mobile devices.
You can only use those extensions that are available on the mobile version of the browser.
To add extensions, open the browser and go to the extensions settings.
From there, you can search for and install compatible extensions.
While a Google account is not strictly necessary to use extensions on mobile, it might be required to sign in to the browser and access certain features.
Currently, the synchronization of extension settings between devices might not be seamless.
You might need to configure your extensions separately on each device.
Once an extension is installed, you can usually access it by tapping on its icon, which might appear near the browser’s address bar.
Follow the extension’s instructions for usage.
Just like on your computer, you should be cautious when installing extensions from unverified sources.
Stick to well-known extensions available through official channels to minimize security risks.
You can contact extension developers and express your interest in a mobile version, but the decision to create a mobile version ultimately rests with the developers.
Keep an eye on updates or alternatives that might become available for mobile use.
To know more about How to connect Google Chrome to your phone? Visit the link Here
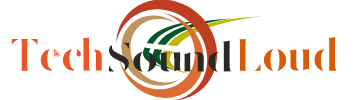
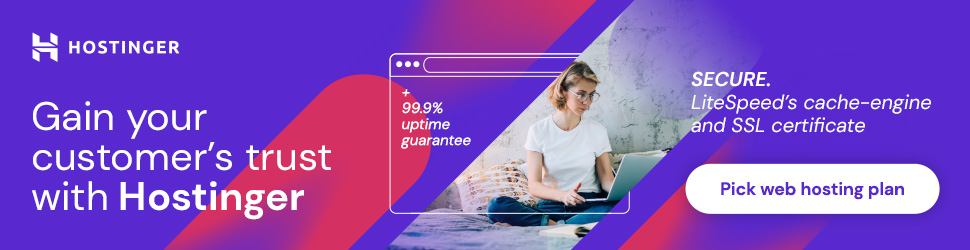
Leave a Reply