Introduction:
How to Strikethrough Google Docs Text? Whether you’re a student, a professional, or just someone who loves to write, Google Docs is a fantastic tool for creating and editing documents.
In this guide, we’ll explore a handy formatting feature called “Strikethrough” and understand why it’s a valuable tool in your document editing toolkit.
- Introduction:
- What is Strikethrough in Google Docs?
- Why Use Strikethrough Text?
- Getting Started: How to strikethrough in google docs
- Formatting Strikethrough in Google Docs Text
- Applying Strikethrough in Google Docs
- Customizing Strikethrough in Google Docs
- Removing Google Docs Strikethrough From Text
- Tips and Tricks: How to Strikethrough in Google Docs on Mobile Devices
- Collaboration and Comments: Google Docs Strikethrough
- FAQs for Google Docs Strikethrough
What is Strikethrough in Google Docs?
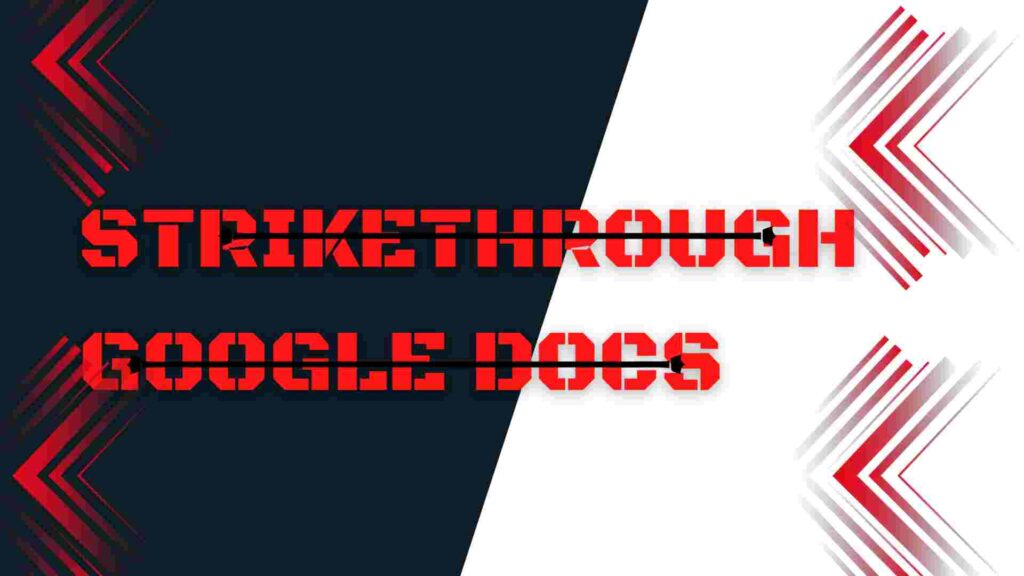
Strikethrough in Google Docs is a formatting option that allows you to draw a horizontal line through selected text, essentially crossing it out while keeping it visible.
It’s like putting a line through a word or phrase to indicate that it’s no longer relevant or needs to be deleted, without actually deleting it.
This feature is incredibly versatile and easy to use.
To apply Strikethrough in Google Docs, simply highlight the text you want to format and go to the “Format” menu at the top.
From there, select “Text” and then choose “Strikethrough.”
Alternatively, you can use the keyboard strikethrough shortcut: select the text and press “Alt + Shift + 5” on Windows or “Option + Command + X” on macOS.
Strikethrough can be used for a variety of purposes, from editing and proofreading documents to highlighting changes in collaborative projects.
Let’s explore the reasons behind its significant value.
Why Use Strikethrough Text?
There are several compelling reasons to use Strikethrough text in Google Docs:
a. Editing and Revising: When you’re editing a document, it’s often helpful to strike through words or phrases you want to remove.
This allows you to keep a record of what was changed while maintaining the original text for reference.
b. Collaboration: In collaborative writing projects, Strikethrough can be used to show proposed changes. Team members can review and accept or reject these changes easily, ensuring a smooth editing process.
c. To-Do Lists and Task Management: Strikethrough is a useful tool for crossing off completed tasks in to-do lists or marking items as “done.” It gives you a visual sense of progress and accomplishment.
d. Document Versioning: When working on different versions of a document, Strikethrough helps distinguish between old and new content, making it easier to track changes over time.
Strikethrough in Google Docs is a simple yet powerful formatting tool that enhances your document editing experience.
It’s perfect for editing, collaborating, and staying organized, making it an essential feature for anyone using Google Docs.
Getting Started: How to strikethrough in google docs
Welcome to the world of Google Docs! Whether you’re a student, a professional,
Or someone who just wants to jot down thoughts, Google Docs is a fantastic tool for creating and editing documents online.
In this guide, we’ll walk you through the basics of using Google Docs, starting with the first steps of opening the application and creating a new document.
Opening Google Docs strikethrough
Before you can dive into creating documents, you need to open Google Docs. Here’s how:
On a Computer: Simply open your web browser (Google Chrome works great for this) and go to the Google Docs website (docs.google.com).
If you’re already signed in to your Google account, you’re all set. If not, sign in with your Google credentials, and you’ll be directed to Google Docs.
On Mobile Devices: If you’re using a smartphone or tablet, you can download the Google Docs app from your device’s app store.
Once it’s installed, open the app and sign in if necessary. You’re now ready to start creating documents on the go!
Also Read:
How to add Chrome extension on Mobile devices?
Creating a New Document to strikethrough google docs
Now that you’re inside Google Docs, let’s create your first document:
On a Computer: Look for the “+ Blank” button on the left-hand side or the “Blank” option in the center of the screen.
Click on either of these options, and a new blank document will appear, ready for you to start typing.
On Mobile Devices: In the Google Docs app, tap the colorful “+” icon at the bottom right corner of the screen.
Then, select “Document,” and a new blank document will open.
Once you’ve created your document, you can start typing, formatting, and customizing it to your heart’s content.
Google Docs automatically saves your work as you go, so there’s no need to worry about losing your progress.
Now that you’ve successfully opened Google Docs and created a new document, you’re well on your way to becoming a Google Docs pro!
Stay tuned for more tips and tricks to make your document creation experience even more efficient and enjoyable.
Formatting Strikethrough in Google Docs Text
Formatting text in Google Docs allows you to make your documents look polished and organized.
Whether you want to emphasize a word, change the font style, or add special effects like strikethrough,
Google Docs has you covered. Here, we’ll explore how to format text effectively.
Selecting Text
Prior to formatting text, you must make a selection. To do this, simply click and drag your cursor over the text you want to format.
You’ll notice the selected text becomes highlighted.
You can also select a single word by double-clicking it.
Once your text is selected, you’re ready to apply formatting changes.
Accessing the Format Menu
The Format menu is your gateway to various text formatting options, including strikethrough.
To access it, click on “Format” at the top of your Google Docs window. A drop-down menu will appear, offering a plethora of formatting choices.
From here, you can adjust font styles, sizes, colors, and more.
Finding the Strikethrough Option
Locating the strikethrough option in the Format menu is a breeze.
After opening the Format menu, scroll down to the “Text” submenu. Inside the “Text” submenu, you’ll find the “Strikethrough” option.
Click on it, and voilà! Your selected text will now appear with a line through it, indicating that it’s been struck through.
Remember, you can always undo or redo formatting changes using the undo and redo arrows in the toolbar or by pressing Ctrl+Z (Cmd+Z on Mac) and Ctrl+Y (Cmd+Shift+Z on Mac) respectively.
Additionally, Google Docs offers keyboard strikethrough shortcuts for many formatting options, making your text formatting tasks even more efficient.
Applying Strikethrough in Google Docs
Strikethrough is a valuable formatting option in Google Docs, allowing you to cross out text for various purposes.
Whether you want to mark corrections, emphasize changes, or simply show that something is no longer relevant, applying strikethrough is quick and easy.
Single Word or Phrase
If you want to strikethrough a single word or a short phrase, follow these steps:
First, open your Google Docs document.
Click and drag your mouse cursor to highlight the word or phrase you want to strikethrough.
Next, go to the “Format” menu at the top of your screen.
In the dropdown menu that appears, select “Text” and then click on “Strikethrough.” Voilà! Your selected text is now crossed out.
Multiple Words or Paragraphs
For larger sections of text or entire paragraphs, applying strikethrough is just as straightforward:
In your Google Docs document, highlight the section you want to strikethrough.
Achieve this by clicking and dragging your cursor across the text.
Access the “Format” menu, followed by “Text,” and then click on “Strikethrough.”
Your selected text will now be crossed out, making it visually distinctive.
Keyboard Shortcut for Strikethrough
Efficiency is key when working in Google Docs, and using keyboard shortcuts can save you time. To instantly apply strikethrough with a keyboard shortcut.
Select the text you want to strikethrough.
On Windows or Linux, press “Alt + Shift + 5.” On Mac, it’s “Option + Shift + 5.” Your selected text will instantly be crossed out.
Remember, strikethrough is a versatile tool. You can use it to mark completed tasks in to-do lists, show edits in collaborative documents, or indicate outdated information.
It’s a visual way to communicate changes and updates in your documents, making them more effective and clear.
So go ahead and start using strikethrough to enhance your Google Docs!
Customizing Strikethrough in Google Docs
Google Docs offers more than just basic text formatting. You can personalize your documents by customizing features like strikethrough.
In this section, we’ll explore how to change the strikethrough color and adjust its thickness, giving your text that extra touch of style and clarity.
Changing Google Docs Strikethrough Color
Sometimes, a standard black strikethrough just won’t cut it.
To make your document stand out or to convey different meanings, you can change the strikethrough color. Here’s how:
1- Highlight the Text: First, select the text you want to apply the strikethrough to. Click and drag your cursor over the text to accomplish this.
2- Access the Format Menu: Once your text is selected, head to the “Format” menu at the top of your Google Docs window.
3- Choose Text Color: From the “Format” menu, hover your cursor over “Text,” and a submenu will appear.
Here, you can pick a new color for your strikethrough. Select the one that suits your document’s style or purpose.
4- View Your Custom Strikethrough: As soon as you select a new color, your text will be updated with the customized strikethrough.
You can easily experiment with different colors until you find the perfect one.
Adjusting Strikethrough Google Docs Text Thickness
Besides changing the color, you can also control the thickness of the strikethrough.
This can be especially handy for emphasizing or de-emphasizing text.
Here’s how you can do it:
1- Highlight the Text: Similar to changing the color, start by selecting the text you want to format.
2- Access the Format Menu: Go to the “Format” menu at the top of your Google Docs window.
3- Choose Text Style: In the “Format” menu, hover over “Text” once again. This time, select “Text style.”
4- Adjust Strikethrough Thickness: In the “Text style” submenu, you’ll see an option to adjust the strikethrough thickness.
Click on it and choose your preferred thickness level, such as “Thin,” “Medium,” or “Thick.”
5- See the Difference: Your selected text will now display the strikethrough with the thickness you’ve chosen.
This simple adjustment can help you make specific text elements stand out more effectively.
Customizing strikethrough in Google Docs is a breeze, and it allows you to add your personal touch to documents.
Whether you want to highlight important information or match your document’s aesthetic, changing the strikethrough color and thickness can help you achieve the desired effect with ease.
So go ahead, get creative, and make your documents shine!
Removing Google Docs Strikethrough From Text
If you’ve added strikethrough to text in your Google Docs document and now want to remove it, you’re in the right place.
Whether you’re editing a report, a school assignment, or any other document, it’s essential to know how to get rid of the strikethrough formatting.
Here’s a straightforward guide to removing strikethrough from the text:
Removing Strikethrough from Text
1- Select the Text: Start by highlighting the text that has the strikethrough.
To do this, click and drag your mouse cursor over the text you want to change.
Alternatively, you can also place your cursor at the beginning of the text, hold down the mouse button, and drag to the end of the text.
2- Access the Format Menu: Once you’ve selected the text, go to the “Format” menu at the top of your Google Docs window.
It’s where you’ll find various text formatting options.
3- Clear Strikethrough: Hover your cursor over the “Text” option in the “Format” menu.
A submenu will appear, displaying different text formatting options. Here, you’ll find “Strikethrough.”
Click on it to remove the strikethrough formatting from the selected text.
That’s it! The strikethrough should disappear from your selected text, leaving it plain and unformatted.
Clearing All Formatting From Google Docs Strikethrough
Sometimes, you might want to remove not only strikethrough but all formatting from a piece of text.
This can be handy if you want to start fresh with the default formatting. Here’s how to do it:
1- Select the Text: Similar to the previous method, start by highlighting the text you want to clear of all formatting.
2- Access the Format Menu: Go to the “Format” menu at the top of your Google Docs window.
3- Clear Formatting: Hover your cursor over the “Clear formatting” option in the “Format” menu. This option is designed to remove all formatting, including bold, italics, font size, and more. Click on it.
Now, your selected text should return to the default formatting, completely free of any previous styles or formatting you had applied.
Remember, these steps are simple and handy for removing unwanted strikethrough or clearing all formatting from your text in Google Docs.
Whether you’re tidying up a document or making it more readable, understanding how to remove and clear formatting can be a valuable skill.
Tips and Tricks: How to Strikethrough in Google Docs on Mobile Devices
In today’s fast-paced world, we often find ourselves needing to make quick edits on the go.
Fortunately, Google Docs has got your back, even on mobile devices.
If you want to add that subtle strikethrough to your text while you’re on your smartphone or tablet, here’s how:
- Open the Google Docs App: First things first, make sure you have the Google Docs app installed on your mobile device.
It’s available for download on both the Android and iOS app stores.
- Access Your Document: Open the app and tap on the document you want to edit.
- Select the Text: Just like on a computer, tap and hold on the text you want to apply strikethrough to. A set of options will appear.
- Choose Format: Among the options, select “Format.” This will open a submenu with various formatting options.
- Apply Strikethrough: Within the Format submenu, tap on “Text.” You’ll find the “Strikethrough” option here. Tap it, and voila! Your selected text now has that stylish line through it.
- Save Your Changes: Don’t forget to save your document when you’re done. Simply tap the back arrow or the save icon to keep your edits.
Remember, the steps might vary slightly depending on your device and the version of the Google Docs app you’re using, but the general process remains the same.
Now, you can effortlessly add that strikethrough to your mobile documents, making your on-the-go editing a breeze.
Collaboration and Comments: Google Docs Strikethrough
Collaboration is at the heart of Google Docs, making it a fantastic tool for team projects, peer reviews, and feedback.
Here are some tips and tricks to make the most out of the collaboration and comments features:
1- Sharing is Caring: To collaborate effectively, click the “Share” button in the upper right corner. You can invite collaborators via email or create a shareable link with specific permissions (view, comment, or edit) for easy access control.
2- Adding Comments: Highlight text you want to comment on, then click the “Add a comment” button (it looks like a speech bubble with a plus sign).
Leave your feedback or questions, and collaborators can respond directly within the document.
3- Notifications: Stay in the loop by enabling notifications. You’ll receive emails or app notifications when someone comments on your document or mentions you.
4- Resolve and Reply: After addressing a comment or suggestion, mark it as “Resolved” by clicking the checkmark icon.
If further discussion is needed, reply to keep the conversation going.
5- Version History: Access “Version history” under the “File” menu to see previous document versions and restore them if needed.
This is particularly helpful when changes need to be reversed.
6- Explore in Real-Time: Collaborators can work on a document simultaneously. Watch their edits happen in real-time by clicking their profile picture in the top right corner.
7- Chat and Video Calls: For instant communication, use the built-in chat feature or start a video call with collaborators right from the document.
By mastering these collaboration and comment features, you can transform your Google Docs into a hub of creativity and productivity, where ideas flow freely, and teamwork thrives. Happy collaborating!
FAQs for Google Docs Strikethrough
Google Docs is a free, web-based application provided by Google that allows you to create, edit, and store documents online.
It’s an excellent alternative to traditional word-processing software.
Simply go to the Google Docs website (docs.google.com) and sign in with your Google account.
If you lack an account, you have the option to establish one at no cost
Yes, Google Docs offers compatibility with Microsoft Word. You can import Word documents into Google Docs and vice versa.
Yes, you can! Google Docs offers an offline mode. Make sure to set it up in advance, and you’ll be able to work on your documents without an internet connection.
To apply strikethrough to text, first, highlight the text you wish to format.
Then, navigate to the Format menu, select “Text,” and click on “Strikethrough.”
Alternatively, you can employ the keyboard shortcut “Alt + Shift + 5.” (Windows) or “Option + Command + X” (Mac).
Absolutely! Google Docs allows real-time collaboration.
You can share your document with others and work on it simultaneously, making it an excellent tool for team projects.
Google takes security seriously. They use encryption to protect your documents, and you can set privacy settings to control who can access them.
Click on “File” in the menu, select “Print,” and choose your print settings. You can print directly or save the document as a PDF.
Yes, you can! Google Docs has mobile apps for both Android and iOS devices, making it easy to work on the go.
Yes, Google Docs is free to use. However, there is a premium version called Google Workspace with additional features for businesses.
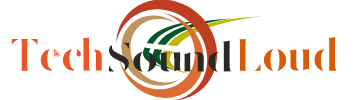
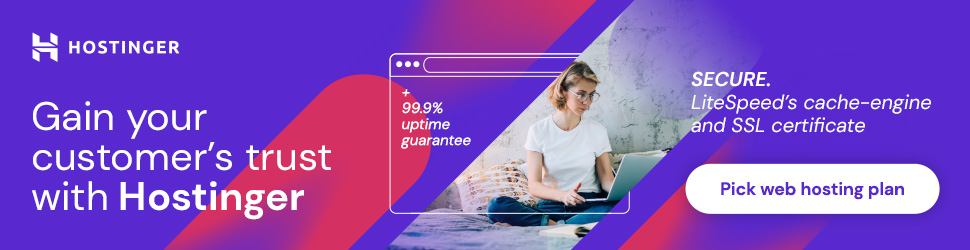
Leave a Reply